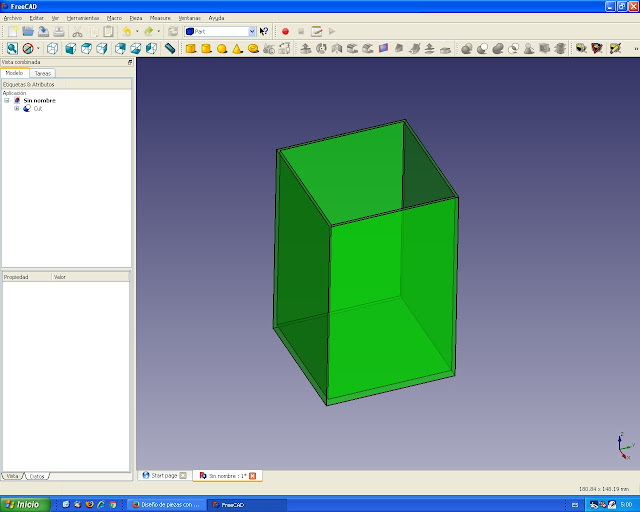Buenísimos días gente les traigo el último trabajo de tecnología del curso y es sobre arduino.
La estructura del trabajo es una introducción sobre que es arduino, conceptos básicos y luego una serie de prácticas.
También os dejo embebido las prácticas hechas con 123d circuits.
¡Espero que os guste!
domingo, 5 de junio de 2016
sábado, 4 de junio de 2016
FreeCad_8
Buenos días a todos os traigo la última tarea que he intentado realizar con FreeCad y el tutorial que he estado siguiendo Curso de FreeCad no la he podido finalizar porque la versión disponible para mac no tiene una función que indicaré posteriormente, me sabe mal porque finaliza ya las tareas de fregad con un sabor un poco agrio pero me quedo con todo lo aprendido y lo trabajado con mi compañero Alex y la verdad es que los dos lo hemos pasado muy bien y hemos disfrutado realizando estos trabajos, espero que eso se haya notado y os hayan ayudado en alguna cosa, sin más dilación vamos con la última tarea:
Bien esto es a lo que he podido llegar, ahora voy a explicaros en lo que consistía la tarea con la respectiva explicación.
Aplicando restricciones, ese era el tema.
Ahora seleccionamos 2 puntos, cada uno perteneciente a una línea. Lo hacemos haciendo click con el botón izquierdo. No hay que darle al ctrl. Cada vez que se selecciona uno se pone de color verde.
Ahora le damos a la restricción de puntos coincidentes, representada mediante el icono  , que esta a la derecha de la pantalla arriba en el menú, digo esto porque hay otro punto casi igual y puede llevar a confusiones. Los dos puntos se fusionarán en uno y las dos líneas quedarán unidas.
, que esta a la derecha de la pantalla arriba en el menú, digo esto porque hay otro punto casi igual y puede llevar a confusiones. Los dos puntos se fusionarán en uno y las dos líneas quedarán unidas.
Si pinchamos en el nuevo punto y le damos a la tecla de suprimir, se elimina esta fución y vuelven a aparecer 2 puntos independientes.
Vamos a unir más puntos. Ahora lo haremos de otra manera. En vez de pinchar en cada punto, dejamos pinchado el botón izquierdo y creamos una caja de selección, para ello colicuamos el botón derecho y sin descuidar arrastramos y se nos formará un cuadrado amarillo que contenga a los dos nuevos puntos a unir.
Aplicamos la restricción de puntos coincidentes y las líneas quedan unidas. Hacemos lo mismo con el resto de puntos para que todas las líneas queden unidas.
Seleccionamos la arista superior. Se pondrá en verde. Vamos a aplicar una restricción de horizontalidad mediante el icono  . Ahora la linea está simepre en posión horizontal, aunque se mueva la propia línea o los puntos de sus extremos.Hacemos lo mismo con la arista inferior.
. Ahora la linea está simepre en posión horizontal, aunque se mueva la propia línea o los puntos de sus extremos.Hacemos lo mismo con la arista inferior.
Seleccionamos las 2 aristas verticales (se pondrán en verde) y aplicamos una restricción de verticalidad a ambas, pulsando el icono  .
.
Marcamos la esquina inferior izquierda y el origen y aplicamos una restricción de coincidencia. El rectángulo se sitúa en el primer cuadrante. Seleccionamos la arista vertical izquierda y pinchamos en el icono  para fijar la cota vertical.
para fijar la cota vertical.
Ahora fijamos la cota horizontal con el icono  . La ponemos a 40mm. El boceto pasa ahora a tener color verde. Esto significa que está totalmente definido. Si seleccionamos la cota horizontal y le damos a la tecla de suprimir, se elimina esta restricción. En ocasiones nos puede interesar hacer un cuadrado, en el que los dos lados son iguales. Para lograrlo usamos la restricción de igualdad. Seleccionamos dos líneas del cuadrado y pinchamos en el icono de igualdad:
. La ponemos a 40mm. El boceto pasa ahora a tener color verde. Esto significa que está totalmente definido. Si seleccionamos la cota horizontal y le damos a la tecla de suprimir, se elimina esta restricción. En ocasiones nos puede interesar hacer un cuadrado, en el que los dos lados son iguales. Para lograrlo usamos la restricción de igualdad. Seleccionamos dos líneas del cuadrado y pinchamos en el icono de igualdad:  y listo ya tenemos la figura o resultado final que sería este.
y listo ya tenemos la figura o resultado final que sería este.
Bien esto es a lo que he podido llegar, ahora voy a explicaros en lo que consistía la tarea con la respectiva explicación.
Aplicando restricciones, ese era el tema.
Vamos con la explicación y lo que debiera ser el resultado final.
Seleccionamos el entorno Part Desing.
Creamos un boceto nuevo en el plano xy. Pinchamos en el icono de crear una línea  y hacemos una línea. Repetimos la operación hasta que tengamos cuatro líneas independientes. Cada punto de las líneas lo podemos mover.
y hacemos una línea. Repetimos la operación hasta que tengamos cuatro líneas independientes. Cada punto de las líneas lo podemos mover.
Vamos a unir más puntos. Ahora lo haremos de otra manera. En vez de pinchar en cada punto, dejamos pinchado el botón izquierdo y creamos una caja de selección, para ello colicuamos el botón derecho y sin descuidar arrastramos y se nos formará un cuadrado amarillo que contenga a los dos nuevos puntos a unir.
Espero de verdad que os haya gustado el tutorial y os haya ayudado, lo he realizado con mucha ilusión y me ha encantado FreeCad y las tareas en general así que a los que vendrán les animo a que prueben FreeCad porque de verdad que engancha.
Un saludo y hasta siempre.
sábado, 28 de mayo de 2016
FreeCad_7
¡Buenos días a todos!
Hoy os traigo la séptima y penúltima tarea de FreeCAD, diseño asistido por ordenador.
Os dejo el tutorial que estamos siguiendo para que lo veáis si necesitáis hacerlo Curso Freecad.
Esta tarea trata sobre extensiones y vaciados, es basada en lo mismo que la anterior pero un poco más compleja.
¡Vamos allá!
Lo primero al abrir el programa como siempre click derecho del ratón y seleccionamos blender navegación en estilos de navegación.
Los bocetos se puden extruir hacia afuera (pad) o hacia dentro (pocket) creando vaciados en las piezas.
El boceto está situado ahora encima del nivel 1. Lo extruimos 15mm(Pad).
Seleccionamos la superficie superior del nivel 2 y creamos un nuevo boceto. Otra superficie cerrada.
Este nuevo boceto lo vamos a usar para hacer un vaciado de 5mm de profundidad en el nivel 2. Para ello pulsamos en el icono pocket  . Indicamos 5mm y le damos al ok. El vaciado aparecerá.
. Indicamos 5mm y le damos al ok. El vaciado aparecerá.
Hacemos otro vaciado que atraviese los dos niveles anteriores, para ello creamos un boceto nuevo al lado del vaciado anterior, le damos al icono pocket y marcamos que sea de tipo through all y si no encontráis esta función como yo pues le ponéis un cantidad grande que atraviese toda la figura y listo.
Seleccionamos la cara frontal de la torre y creamos otro boceto en ella, un rectángulo que la atraviese.
Seleccionamos otra cara en el frontal del primer nivel, vamos a realizar un túnel y hacemos un último vaciado.
Hoy os traigo la séptima y penúltima tarea de FreeCAD, diseño asistido por ordenador.
Os dejo el tutorial que estamos siguiendo para que lo veáis si necesitáis hacerlo Curso Freecad.
Esta tarea trata sobre extensiones y vaciados, es basada en lo mismo que la anterior pero un poco más compleja.
¡Vamos allá!
Lo primero al abrir el programa como siempre click derecho del ratón y seleccionamos blender navegación en estilos de navegación.
Los bocetos se puden extruir hacia afuera (pad) o hacia dentro (pocket) creando vaciados en las piezas.
Vamos al entorno Part Desing creamos un boceto nuevo sobre el plano xy,
como en la anterior tarea y seleccionamos la poli-línea
y hacemos un perímetro cerrado como queramos no tiene por qué ser perfecto. Este es el ejemplo del tutorial.
Luego cerramos la ventana y lo extruimos hacia fuera 20mm y lo renombramos como NIVEL-1.
Ahora seleccionamos la superficie superior dando un click normal encima y le damos a crear un boceto Este boceto quedará asociado a la superficie seleccionada. Hacemos otro perímetro cerrado usando la poli-línea.
como en la anterior tarea y seleccionamos la poli-línea
y hacemos un perímetro cerrado como queramos no tiene por qué ser perfecto. Este es el ejemplo del tutorial.
Luego cerramos la ventana y lo extruimos hacia fuera 20mm y lo renombramos como NIVEL-1.
Ahora seleccionamos la superficie superior dando un click normal encima y le damos a crear un boceto Este boceto quedará asociado a la superficie seleccionada. Hacemos otro perímetro cerrado usando la poli-línea.
Luego creamos otro boceto al lado para hacer una torre de 50 mm, un rectángulo en el boceto. (con pad).
Hacemos que este boceto atraviese la torre por completo (pocket).
Ahora hacemos invisible todas las extrusiones y hacemos visibles los bocetos y nos quedará algo así.
Esta es ya mi figura.
sábado, 21 de mayo de 2016
FreeCad_6
¡Buenos días!
Hoy os traigo la sexta tarea de dibujo asistido por ordenador con FreeCad poco a poco vamos haciendo un buen progreso del cual estoy muy contento y no me arrepiento para nada de haber escogido este programa para trabajar el resto del curso.
Nosotros estamos siguiendo este tutorial para realizar la mayoría de las tareas Curso de Freecad.
Vamos a comenzar con las explicaciones de las respectivas figuras.
La primera la hemos nosotros solos sin seguir ningún tutorial y seria un portacanicas pero diferente al que ya hemos realizado este sería como con railes para que giren las canicas os dejo la foto y la explicación de la tarea.
Hasta ahora hemos usado geometría constructiva para crear nuestras piezas, pero ahora vamos con la extrusión de dibujos 2D. Creamos un plano de una sección de la pieza y la extruimos. La clave está por tanto en saber dibujar en 2D. Los bocetos se crean desde el banco de trabajo part design.
Cuando hemos terminado de hacer el boceto le damos al botón de close. Por defecto veremos el boceto sobre el plano xy. Si le damos al icono de perspectiva isométrica lo veremos en 3D.
Para extruír el boceto, darle grosor y convertirlo en un objeto 3D. Seleccionamos el boceto y le damos al icono de extrusión (pad)  . Por defecto se extruye una distancia de 10mm. La podemos cambiar o bien le damos al botón de OK para finalizar.
. Por defecto se extruye una distancia de 10mm. La podemos cambiar o bien le damos al botón de OK para finalizar.
Hoy os traigo la sexta tarea de dibujo asistido por ordenador con FreeCad poco a poco vamos haciendo un buen progreso del cual estoy muy contento y no me arrepiento para nada de haber escogido este programa para trabajar el resto del curso.
Nosotros estamos siguiendo este tutorial para realizar la mayoría de las tareas Curso de Freecad.
Vamos a comenzar con las explicaciones de las respectivas figuras.
La primera la hemos nosotros solos sin seguir ningún tutorial y seria un portacanicas pero diferente al que ya hemos realizado este sería como con railes para que giren las canicas os dejo la foto y la explicación de la tarea.
Bueno comenzaremos por seleccionar Blender navegación clickando en el botón derecho del ratón y en estilos de navegación, allí lo seleccionamos.
Vamos al entorno de trabajo Part y creamos un cilindro y modificamos las medidas en la pestaña Datos a los necesarios para que quede algo parecido a la figura y le ponemos transparencia en la pestaña vista para ver en el siguiente paso a que altura esta el toro que crearemos.
Una vez echo esto crearemos un `toro´ o toroide para ello en este mismo entorno Part le daremos al icono que es como una aureola naranja(le explico así porque no me deja poner la imagen no se el porqué).
Finalizado esto debemos modificar las medidas del toro en la pestaña Datos. Modificaremos el radio1 del toro para el tamaño del mismo en total y el radio2 para la anchura del hueco de dentro del toro.
Debemos hacer esto con dos toros, el primero será el del exterior del cilindro y el segundo toro para el interior del mismo.
Los debemos situar de forma que quede a una distancia el uno del otro, no muy juntos.
Si no encajan bien deberemos poner medidas pares en el cilindro y los toros para haya bien mitades etc...
Para finalizar una vez situados los toros de forma que quede la mitad del toro en el interior del cilindro y la otra mitad fuera deberemos hacer la diferencia con la operación Booleana una vez echa la diferencia con uno de los toros debemos hacer la siguiente con la figura resultante u¡y no volver a hacerla con el cilindro.
Si lo deseamos al final creamos dos esferas de radio de los toros y les cambiamos en color en vista y listo.
Espero que lo hayáis podido comprender y si tenéis alguna duda podéis consultar el tutorial.
SEGUNDA TAREA
Vamos con la segunda tarea que va sobre extensión de dibujos en 2 dimensiones.
Os voy a dejar las fotos primero y comienzo con la explicación:
Primero seleccionamos el icono  en la parte superior. Aparecerá una ventana donde seleccionamos el plano en el que colocar el boceto. Lo situaremos en el suelo, en el plano xy (el que viene por defecto). Le damos aceptar y nos aparecerá un fondo cuadriculado.
en la parte superior. Aparecerá una ventana donde seleccionamos el plano en el que colocar el boceto. Lo situaremos en el suelo, en el plano xy (el que viene por defecto). Le damos aceptar y nos aparecerá un fondo cuadriculado.
Una vez hecho esto en la parte de la izquierda (en task) seleccionamos la opción "grip snap" y deseleccionamos la opción Auto-constraints por algo de restricciones que hace el programa no conozco esa función.
Vamos a dibujar una estrella a mano. No hace falta que quede perfecta, es un boceto y después se puede retocar una vez hecha. Pincharemos en el icono  para hacer líneas múltiples. Comenzamos a dibujar la estrella. Cada vez que queramos finalizar una línea le damos al botón izquierdo. El último punto lo situamos encima del primero. Ahora podemos mover los puntos para que quede como deseamos.
para hacer líneas múltiples. Comenzamos a dibujar la estrella. Cada vez que queramos finalizar una línea le damos al botón izquierdo. El último punto lo situamos encima del primero. Ahora podemos mover los puntos para que quede como deseamos.
Ya tenemos nuestra figura.
Para realizar el rayo realizamos lo mismo pero cambiando el dibujo del boceto por el deseado.
¡Espero que os haya gustado y disfrutéis haciéndola!
lunes, 9 de mayo de 2016
FreeCad_5
¡Buenos días gente!
Os traigo una nueva tarea realizada con el programa de diseño asistido por ordenador FreeCad, ya es la quinta tarea y bueno poco a poco vamos progresando y aprendiendo poco a poco ya que este es un programa muy complejo y llevaría mucho aprender a trabajar bien con él y se necesitaría un profesor físico no un tutorial y dar clases, el que estamos siguiendo nosotros es este Curso de freecad , y de momento me está gustando mucho el programa y el poder diseñar piezas y figuras y la satisfacción al acabar cada una de ellas.
Las tareas de hoy son: Un protacanicas, y un dado, nos ha resultado fáciles y no nos ha presentado dificultades, el dado si que es un poco engorroso y a continuación explicaré lo mejor que pueda el por qué de esto y como nos buscamos la vida mi compañero y yo para realizarlo.
Os dejo las fotos del portacanicas y la correspondiente explicación:


Espero que os haya gustado.
Os traigo una nueva tarea realizada con el programa de diseño asistido por ordenador FreeCad, ya es la quinta tarea y bueno poco a poco vamos progresando y aprendiendo poco a poco ya que este es un programa muy complejo y llevaría mucho aprender a trabajar bien con él y se necesitaría un profesor físico no un tutorial y dar clases, el que estamos siguiendo nosotros es este Curso de freecad , y de momento me está gustando mucho el programa y el poder diseñar piezas y figuras y la satisfacción al acabar cada una de ellas.
Las tareas de hoy son: Un protacanicas, y un dado, nos ha resultado fáciles y no nos ha presentado dificultades, el dado si que es un poco engorroso y a continuación explicaré lo mejor que pueda el por qué de esto y como nos buscamos la vida mi compañero y yo para realizarlo.
Os dejo las fotos del portacanicas y la correspondiente explicación:
Bueno vamos allá con la explicación:
Lo primero que debemos hacer nada más abrir el programa será seleccionar en la esquina izquierda el nuevo documento y una vez hecho esto deberemos clickar en el botón derecho del ratón y seleccionar en estilos de navegación Blender navegación, esto nos permitirá girar la figura para verla mejor etc.
Lo primero que haremos será crear una esfera usando el icono amarillo con una esfera  en el banco de trabajo part.
en el banco de trabajo part.
Como información adicional que no corresponde a la tarea pero está bien para ver un poco el funcionamiento de las propiedades veremos que las esferas tienen 4 propiedades importantes, accesibles desde la pestaña DATA: radio, ángulo 1, ángulo 2 y ángulo 3. El ángulo 1 determina la posición del plano inferior de corte de la esfera. El ángulo 2 determina la posición del plano superior de corte para hacer una zona esférica. En las figuras el valor se ha fijado a 60 grados. Finalmente, el ángulo 3 determina la rotación a lo largo del eje z.
Vamos ahora a comenzar a realizar el portacanicas para poder colocar 9 canicas.
Hacemos primero una esfera de 8mm de radio y usando la repetición creamos un array en el banco de trabajo Draft de 3 x 3 esferas, dejando 2mm de espacio entre ellas. A continuación hacemos la base, con unas dimensiones de 56 x 56 x 10 mm.
Cuando hayamos realizado esto movemos la base para que las esferas queden centradas y que sólo sobresalgan las semiesferas, es decir las subimos hasta la altura que tenga el cubo base.
Por último hacemos la diferencia entre la base y las esferas para obtener nuestro portacanicas, y si queremos, cambiamos el color como hice yo y aplicamos transparencia en la pestaña Vista.
VAMOS AHORA CON EL DADO:
Comenzamos de la misma forma que el anterior tutorial seleccionando Blender navegación.
A continuación crearemos un cubo de medidas las que queramos pero yo aconsejo que sean pares por que será más fácil centrar las esferas.
Procederemos creando esferas y poniéndoles medidas más o menos para que queden bien de proporción con el cubo y las vamos desplazando por las caras del cubo hasta que quede media esfera dentro y media fuera.
Para esta tarea es fundamental aplicarle transparencia al cubo.
Una vez esto echo vamos a redondear los bordes para ellos iremos al banco de trabajo part y en la opción de hacer chaflanes  pulsamos y seleccionamos las caritas que queremos que se redondea o recorten y el grado de deformación.
pulsamos y seleccionamos las caritas que queremos que se redondea o recorten y el grado de deformación.
Ahora haremos la diferencia de las esferas al cubo:
Le daremos a hacer una operación Booleana y ahora esto es lo más importante y difícil de la tarea, seleccionaremos la opción de diferencia (en operación booleana) y haremos la diferencia de el cubo que al realizarle los chaflanes sería Cut o Chamfer no me acuerdo pero si desplegamos el nombre del cubo o estos mencionados anteriormente veremos si está el cubo entonces haremos la diferencia una a una de la siguiente forma el cubo menos las esferas y una vez hayamos hecho la primera nos aparecerá un nuevo nombre `Cut´, la siguiente diferencia se realizará con ese mismo cut y no con el cubo anterior y así con Cut01 etc etc hasta llegar a hacer la diferencia con todas las esferas.
Aquí os dejo las imágenes:


Espero que os haya gustado.
domingo, 1 de mayo de 2016
Freecad_4
Buenos días.
Os traigo una nueva tarea de diseño gráfico asistido por ordenador, seguimos trabajando con el programa FreeCad y siguiendo el tutorial del mismo.
Hoy os voy a hablar sobre un par de tareas que hemos realizado esta semana, una está incompleta porque no había tutorial entonces decidimos intentarlo a ver que nos salía y no hemos conseguido terminarla.
PRIMERA TAREA:
Lo primero como en todas será activar la vista axonométrica y estilos de navegación: Blender navegación.
Se trata de una pieza de tubería para empalmarlas.
Basada en la repetición axial.
Os dejo la foto primero y luego procederé a explicar la misma:
Las repeticiones de elementos permiten crear fácilmente taladros y huecos en elementos circulares.
Establecemos la propiedad Number a 6. Nos aparecerán 6 cubos a la misma distancia del centro resultado de la rotación de 360 grados del cubo original alrededor del origen.
Creamos un cilincro de 60mm de diámetro y 5mm de altura. Luego creamos el tubo exterior: otro cilindro de 30mm de diámetro y 12mm de altura. Hacemos la fusión de los dos realizando una operación Booleana (banco de trabajo Part) mencionada en los anteriores tutoriales.
Hacemos un tercer cilindro que será el interior del tubo: 20mm de diámetro y 30mm de altura y se lo restamos al objeto anterior. Creamos un cilindro que usaremos como si fuera la broca : 6mm de diámetro, colocado en la posición (22, 0, -1).
Seleccionamos el taladro y lo repetimos axialmente, usando los array y cambiando las propiedades en x al número deseado de objetos y repitiendo el proceso del principio con el club inicial. Luego realizamos la resta de la brida con los taladros, utilizando la operación Booleana (part). Ya tenemos el objeto final terminado, ahora como hago siempre le cambio el color en vista y le aplicamos transparencia si lo deseamos.
Os traigo una nueva tarea de diseño gráfico asistido por ordenador, seguimos trabajando con el programa FreeCad y siguiendo el tutorial del mismo.
Hoy os voy a hablar sobre un par de tareas que hemos realizado esta semana, una está incompleta porque no había tutorial entonces decidimos intentarlo a ver que nos salía y no hemos conseguido terminarla.
PRIMERA TAREA:
Lo primero como en todas será activar la vista axonométrica y estilos de navegación: Blender navegación.
Se trata de una pieza de tubería para empalmarlas.
Basada en la repetición axial.
Os dejo la foto primero y luego procederé a explicar la misma:
Las repeticiones de elementos permiten crear fácilmente taladros y huecos en elementos circulares.
Explicación:
Partimos del cubo básico, desplazado a la posición (20, -5, 0).
Partimos del cubo básico, desplazado a la posición (20, -5, 0).
Crearemos copias de él dispuestas alrededor del eje z, para ello haremos lo siguiente:
Seleccionamos al cubo y pinchamos en el icono de crear arrays en el banco de trabajo draft (igual que en el tutorial anterior). Ahora, en las propiedades, establecemos Array Type a POLAR.
Esta tarea no nos ha sido complicada ni hemos tenido tropiezos así que no os puedo dar ningún consejo en especial, si seguís bien el tutorial no tendréis problemas.
TAREA IMPROVISADA 2
Este ha sido el resultado de lo que hemos intentado.
Lo que intentamos fue esta figura que sería como un trivial:
Se aleja bastante de lo que hemos conseguido pero bueno queríamos probar a experimentar con el programa puesto que ya teníamos realizada una tarea y nos servía como un reto.
Para llegar a donde llegamos no nos fue muy complicado, he de decir que lo que hicimos esta mal hecho puesto que la figura original digamos no está realizada de la misma forma que hicimos nosotros pero bueno para llegar a lo nuestro hicimos más o menos lo siguiente:
Creamos un cilindro y le modificamos las medidas en datos (entorno Part), luego hicimos otro cilindro pero de 2mm menos de ancho y alto y lo desplazamos por el eje z o el correspondiente a la altura que tengas en ese momento puesto que puede variar según como estés viendo la figura.
Una vez hecho esto haremos la diferencia de los dos cilindros el grado menos el pequeño.
Para hacer las separaciones del medio creamos un cubo y modificamos sus medidas a las deseadas y lo desplazamos de 0.01 en 0.01 hasta que coincida con el centro de la otra figura (diferencia entre cilindros)
Una vez conseguido esto le daremos al entorno Draft y crearemos un Array de las separaciones y lo repetiremos 7 veces en el eje x.
Y creo que esto es todo lo que hicimos puesto que después de esto intentamos hacer los quesitos pero no sabíamos como y lo intentamos bastante pero no lo conseguimos, si hubiéramos conseguido hacer esto yo creo que la hubiéramos terminado pero no fue así.
Y esto es todo por hoy espero que os haya gustado la tarea y la improvisada y os sirvan para crear alguna figura nueva a vuestro gusto e imaginación.
Volveré en una semana más o menos con la siguiente tarea que tiene buena pinta de ser complicidad y chula, ¡¡estar atentos!!
martes, 26 de abril de 2016
FreeCad_3
¡Buenísimos días a todos!
Seguimos con el tutorial de el tema escogido en esta evaluación, en mi caso el diseño asistido por ordenador con el programa FreeCad.
Como habéis visto en la anterior tarea he incluido varias figuras o diseños puesto que me había dado tiempo a realizarlos y eran medianamente sencillos, hoy sólo voy a hablaros de una figura o diseño pero bastante más complicada que las anteriores.
Os dejo las fotos primero para que la veáis y os hagáis una idea de que vamos a conseguir:
Vamos a comenzar con la explicación de la tarea:
Muchas piezas se construyen mediante la repetición espacial de sus componentes, esto se llama "arrays". Con ellos podemos copiar y posicionar objetos.
Explicación:
Desde el entorno parts, creamos un cubo nuevo, de dimensiones (122, 16, 3) y lo desplazamos a la posición (-2,-2,4). Lo llamaremos base_1D. Lo seleccionamos, luego el array y hacemos la diferencia. Se crea un nuevo objeto que llamaremos pieza_1D.
Seguimos con el tutorial de el tema escogido en esta evaluación, en mi caso el diseño asistido por ordenador con el programa FreeCad.
Como habéis visto en la anterior tarea he incluido varias figuras o diseños puesto que me había dado tiempo a realizarlos y eran medianamente sencillos, hoy sólo voy a hablaros de una figura o diseño pero bastante más complicada que las anteriores.
Os dejo las fotos primero para que la veáis y os hagáis una idea de que vamos a conseguir:
Vamos a comenzar con la explicación de la tarea:
Muchas piezas se construyen mediante la repetición espacial de sus componentes, esto se llama "arrays". Con ellos podemos copiar y posicionar objetos.
Explicación:
Una vez abierto el programa le damos a Crear un documento vacío nuevo en la esquina izquierda el símbolo es una hoja en blanco.
Activaremos siempre el Blender de navegación con el botón derecho del ratón, en estilos de navegación, así mismo debemos activar la perspectiva axonométrica en la barra de arriba es como un cubo blanco
Desde el entorno part creamos un cubo de 10x10x10 que nombramos como master_box. Nos vamos al entorno draft (en el menú donde seleccionamos Part) y allí pulsamos en el icono de creación de arrays  que este es el que pone en el tutorial pero ahora parece que debido a una actualización o a que estamos trabajando con otra versión el icono no es ese, una vez estamos en draft en la barra de opciones arriba vamos a la esquina derecha donde veremos una especie de cruz con flechas azul y una opción para desplegar ese menú, lo hacemos y seleccionamos una opción que son como la anteriormente mencionada(la rueda) pero en paralelo sin forma de rueda, serían palos como esos pero dispuestos 3 encima y 3 debajo.
que este es el que pone en el tutorial pero ahora parece que debido a una actualización o a que estamos trabajando con otra versión el icono no es ese, una vez estamos en draft en la barra de opciones arriba vamos a la esquina derecha donde veremos una especie de cruz con flechas azul y una opción para desplegar ese menú, lo hacemos y seleccionamos una opción que son como la anteriormente mencionada(la rueda) pero en paralelo sin forma de rueda, serían palos como esos pero dispuestos 3 encima y 3 debajo.
Una vez hecho esto nos aparecerá un nuevo objeto denominado Array (y la master_box se hará invisible). Lo seleccionamos y nos vamos a la pestaña data de sus propiedades. Allí ponemos la propiedad NUMBER Y a 1, ya que solo queremos repetición en el eje de la X (en este ejemplo). A continuacion desplegamos la propiedad Interval X y ponemos el valor 12 en x. Aparecerá un segundo cubo, clon de master_box, desplazado 12mm en el eje de las x.
Propiedades (data) del nuevo objeto ARRAY (click para ampliar)

Aquí vemos dos cubos separados una distancia de 12mm.
Propiedades (data) del nuevo objeto ARRAY (click para ampliar)
Aquí vemos dos cubos separados una distancia de 12mm.
Ahora queremos colocar 10 cubos, para ello en la propiedad Number x ponemos 10. Aparecerán 10 repeticiones del cubo original a lo largo del eje x. Este array depende del cubo original. Esto lo podemos ver mostrando las dependiencias en la opción tools / dependency graph. Si modificamos algún parámetro del cubo original, automáticamente se modificará en el resto de cubos.

En esta imagen vemos 10 repeticiones del cubo.
En esta imagen vemos 10 repeticiones del cubo.
Es importante nombrar bien las diferentes figuras y objetos que vamos creando porque os ayudará a entender mejor el tutorial y a no cometer errores.

Nuevo objeto: base 1D

Resultante de la diferencia entre base 1D y nuestro array, para ello vamos a part y a hacer una operación Booleana mencionada en la anterior entrada.
Este objeto depende en última estancia de master_box. Si cambiamos, por ejemplo, su anchura a 12mm, la pieza_1D también cambiará, esto no debemos hacerlo puesto que fue uno de los fallos que cometimos al hacer esta tarea y que hace que los suyos llegados a untaos no te queden separados como en las fotos del tutorial.
Diagrama de dependencias de Pieza_1D.

La nueva pieza modificada.
Nuevo objeto: base 1D
Resultante de la diferencia entre base 1D y nuestro array, para ello vamos a part y a hacer una operación Booleana mencionada en la anterior entrada.
Este objeto depende en última estancia de master_box. Si cambiamos, por ejemplo, su anchura a 12mm, la pieza_1D también cambiará, esto no debemos hacerlo puesto que fue uno de los fallos que cometimos al hacer esta tarea y que hace que los suyos llegados a untaos no te queden separados como en las fotos del tutorial.
Diagrama de dependencias de Pieza_1D.
La nueva pieza modificada.
Ahora hacemos invisible la pieza_1D, para ello le damos a la pestaña vista y en Visibility le damos a False. Vamos a crear un array bidimensional con el mismo cubo inicial (master_box). Para ello seleccionamos el cubo y volver a darle al botón de crear array (en el banco de trabajo draft). Desplegamos interval x: asignamos x = 12. Desplegamos interval y: asignamos y = 12. Por último asignamos Number x = 5, y Number y = 5.
Creamos un cubo nuevo (Part) , llamado base_2D, con dimensiones (62, 62, 3) y lo posicionamos en (-2, -2, 3). Ahora hacemos la diferencia (operación Booleana) para obtener la pieza_2D.
Colocando una base (click para ampliar)

Pieza 2D.
Hacemos invisible la pieza_2D(Vista- visibility -Flase, y creamos un nuevo array, pero esta vez tridimensional.
Creamos un cubo nuevo (Part) , llamado base_2D, con dimensiones (62, 62, 3) y lo posicionamos en (-2, -2, 3). Ahora hacemos la diferencia (operación Booleana) para obtener la pieza_2D.
Colocando una base (click para ampliar)
Pieza 2D.
Hacemos invisible la pieza_2D(Vista- visibility -Flase, y creamos un nuevo array, pero esta vez tridimensional.
Para ello hacemos lo mismo que en el caso anterior, pero ahora desplegamos también interval z y asignamos z = 12. Asignamos también Number z = 5.

Array tridimensional de 5 x 5 x 5 cubos
Por último creamos un cubo interior, de dimensiones (54,54,54). Lo posicionamos en (2,2,2). Le restamos el nuevo array tridimensional(operación Booleana).
Array tridimensional de 5 x 5 x 5 cubos
Por último creamos un cubo interior, de dimensiones (54,54,54). Lo posicionamos en (2,2,2). Le restamos el nuevo array tridimensional(operación Booleana).
Obtenemos la pieza_3D y por fiiiinnn ya tenemos la figura lista.
Las observaciones y dificultades las he incluído en las explicaciones pero ahora voy a añadir una que se me ha olvidado que es:
Siempre que hagas operaciones booleanas debes darle antes de nada al botón de diferencia o unión o lo que desees hacer y luego seleccionar primero el objeto que quieres que te quede y restarle el que quieres que desaparezca.
Para finalizar la tarea he cambiado el color en vista y le he puesto transparencia baja en alguna foto.
Espero que os guste.
sábado, 16 de abril de 2016
Práctica electrónica digital
Este es el trabajo de la práctica de electrónica digital de la 3ª evaluación espero que os guste.
Trata sobre un problema de una atracción de feria con dos sillas las cuales deben estar vacías las dos o llenas las dos si no es así habrá un desequilibrio y podría haber peligro.
Para ello hemos creado el circuito que resolvería este problema, para más información ver el trabajo.
Trata sobre un problema de una atracción de feria con dos sillas las cuales deben estar vacías las dos o llenas las dos si no es así habrá un desequilibrio y podría haber peligro.
Para ello hemos creado el circuito que resolvería este problema, para más información ver el trabajo.
jueves, 14 de abril de 2016
FreeCad tarea 2
¡Buenísimos días a todos!
El día de hoy os voy a enseñar la que ha sido mi segunda tarea trabajando con el programa FreeCad.
Bueno en esta segunda tarea no hemos realizado una única figura sino que he realizado unas cuentas pero las envío todas como si fueran una puedo que cada día más o menos siguiendo el Curso de Freecad hemos conseguí acabar una tarea.
La verdad es que de momento no hemos tenido demasiadas complicaciones pero ya van surgiendo algunos problemas que dan la lata bastante y me hacen tener que repetir la tarea varias veces como explicaré próximamente.
He pensado en dividir la entrada por tareas realizadas y su correspondiente explicación.
Vamos allá:
Primera tarea.
Consistía en hacer una cruz.
Para comenzar a hacerla empezamos haciendo un cubo, el más básico de todos y le cambiamos las
medidas a 10 x 2 x 2 mm y lo rotamos -20 grados para girarla a -20 grados haremos lo siguiente:
En la pestaña DATA / placement seleccionamos el eje Z y los grados que queremos rotar.
Una vez hecho esto le damos duplicar con la opción edit / duplicate selection, y lo rogamos 20 grados en eje 'x' con respecto de su centro y ya tendríamos la x.
He de decir que yo no he seguido esto tal cual y he ido probando a desplazarme por los ejes x, z e y, y veía como iba quedando la figura hasta que quedara como yo quisiera.
Al final le he cambiado el color en la pestaña 'Vista'.
Esta tarea la he hecho siguiendo el tutorial de Freecad.
Vamos con la segunda tarea:
Esta consistía en hacer una estructura con cubos.
Esta figura no me ha resultado difícil y la he hecho porque me apetecía y me gustaba como quedaba.
Para ello he creado varios cubos y los he ido desplazando por los ejes 'x' 'z' e 'y' los mismos poco a poco hasta que que los tenía en la posición que yo quería, un consejo: que vayáis creando cubos poco a poco y colocándolos poco a poco y que vayáis mirando la figura pulsando shift y la rueda del ratón para girarla y ver como queda porque aunque tu la veas bien luego al girarla puede haber separaciones no deseadas entre cubos.
Al final le he cambiado el color en la pestaña 'Vista'.
Y esque no puedo decir mucho más de esta tarea puesto que no tiene tutorial, se hace probando.
Vamos con la tercera figura: Un lapicero.
Esta tarea consistía en crear esta figura o estructura que sería como un lapicero.
Para ello creamos un cubo normal y le cambiamos las medidas hasta las deseadas dándole a la pestaña de datos y donde pone Box podemos modificar las medidas.
Una vez hecho esto crearemos otro cubos de 2mm más de ancho y profundo, unos 3 o 4 mm más de alto que el cubo anterior.
Le damos al icono y hacemos la diferencia de los cubos pulsando en la opción diferencia y seleccionando primero el primero cubo (menos) y después el segundo y le damos a aplicar.
Al final le he cambiado el color y le he aplicado una trasparencia del 50%.
Y ya estaría hecha.
Por último y la que he tenido que repetir unas 6 veces:
Esta tarea la he realizado siguiendo el tutorial de Freecad
Creamos un cubo de dimensiones: (4.7, 11, 12). Lo duplicamos dos veces para obtener 3 cubos iguales para esto no indica como hacerlo el curso de freecad así que hemos optado por hacer un control c y control v y nos ha salido bien. Dos de ellos los desplazamos a lo largo del eje x a una distancia de 15 el primero del segundo y de 30 el segundo del tercero. Los seleccionamos todos y hacemos su unión para ello le damos al icono pero con el blanco coloreado de azul(lo digo así por que no se como poner el icono aquí) y de esta forma tendríamos las ranuras creadas.
pero con el blanco coloreado de azul(lo digo así por que no se como poner el icono aquí) y de esta forma tendríamos las ranuras creadas.
 Una vez listo este paso haremos la diferencia anteriormente mencionada dándole al icono , también llamado operación boleana entre dos figuras y seleccionamos la pestaña de diferencia y primero las ranuras y después el último cubo y le damos a aplicar.
Una vez listo este paso haremos la diferencia anteriormente mencionada dándole al icono , también llamado operación boleana entre dos figuras y seleccionamos la pestaña de diferencia y primero las ranuras y después el último cubo y le damos a aplicar.
El día de hoy os voy a enseñar la que ha sido mi segunda tarea trabajando con el programa FreeCad.
Bueno en esta segunda tarea no hemos realizado una única figura sino que he realizado unas cuentas pero las envío todas como si fueran una puedo que cada día más o menos siguiendo el Curso de Freecad hemos conseguí acabar una tarea.
La verdad es que de momento no hemos tenido demasiadas complicaciones pero ya van surgiendo algunos problemas que dan la lata bastante y me hacen tener que repetir la tarea varias veces como explicaré próximamente.
He pensado en dividir la entrada por tareas realizadas y su correspondiente explicación.
Vamos allá:
Primera tarea.
Consistía en hacer una cruz.
Para comenzar a hacerla empezamos haciendo un cubo, el más básico de todos y le cambiamos las
medidas a 10 x 2 x 2 mm y lo rotamos -20 grados para girarla a -20 grados haremos lo siguiente:
En la pestaña DATA / placement seleccionamos el eje Z y los grados que queremos rotar.
Una vez hecho esto le damos duplicar con la opción edit / duplicate selection, y lo rogamos 20 grados en eje 'x' con respecto de su centro y ya tendríamos la x.
He de decir que yo no he seguido esto tal cual y he ido probando a desplazarme por los ejes x, z e y, y veía como iba quedando la figura hasta que quedara como yo quisiera.
Al final le he cambiado el color en la pestaña 'Vista'.
Esta tarea la he hecho siguiendo el tutorial de Freecad.
Vamos con la segunda tarea:
Esta consistía en hacer una estructura con cubos.
Esta figura no me ha resultado difícil y la he hecho porque me apetecía y me gustaba como quedaba.
Para ello he creado varios cubos y los he ido desplazando por los ejes 'x' 'z' e 'y' los mismos poco a poco hasta que que los tenía en la posición que yo quería, un consejo: que vayáis creando cubos poco a poco y colocándolos poco a poco y que vayáis mirando la figura pulsando shift y la rueda del ratón para girarla y ver como queda porque aunque tu la veas bien luego al girarla puede haber separaciones no deseadas entre cubos.
Al final le he cambiado el color en la pestaña 'Vista'.
Y esque no puedo decir mucho más de esta tarea puesto que no tiene tutorial, se hace probando.
Vamos con la tercera figura: Un lapicero.
Esta tarea consistía en crear esta figura o estructura que sería como un lapicero.
Para ello creamos un cubo normal y le cambiamos las medidas hasta las deseadas dándole a la pestaña de datos y donde pone Box podemos modificar las medidas.
Una vez hecho esto crearemos otro cubos de 2mm más de ancho y profundo, unos 3 o 4 mm más de alto que el cubo anterior.
Le damos al icono y hacemos la diferencia de los cubos pulsando en la opción diferencia y seleccionando primero el primero cubo (menos) y después el segundo y le damos a aplicar.
Al final le he cambiado el color y le he aplicado una trasparencia del 50%.
Y ya estaría hecha.
Por último y la que he tenido que repetir unas 6 veces:
Esta tarea la he realizado siguiendo el tutorial de Freecad
Creamos un cubo de dimensiones: (4.7, 11, 12). Lo duplicamos dos veces para obtener 3 cubos iguales para esto no indica como hacerlo el curso de freecad así que hemos optado por hacer un control c y control v y nos ha salido bien. Dos de ellos los desplazamos a lo largo del eje x a una distancia de 15 el primero del segundo y de 30 el segundo del tercero. Los seleccionamos todos y hacemos su unión para ello le damos al icono
Ahora crearemos otro cubo de dimensiones (45, 21, 10), y lo llamamos base. Los desplazamos a la posición necesaria para que las ranuras queden centradas.
Cambiamos al color deseado en la pestaña vista y le aplicamos una transparencia del 50%.
¡¡¡¡Y listoo ya tenemos todas las figuras!!!!
Enhorabuena si has llegado hasta aquí espero que te haya gustado la tarea y que me haya explicado bien.
Volveré con más figuras de FreeCad.
Suscribirse a:
Comentarios (Atom)